Tech Tip: Converting Ground Coordinates
DAT/EM Support has seen several recent questions about coordinate conversion in Summit (Summit > Orientation > Coordinate Conversion). This user guide goes over what to do if the project is already in the correct coordinate system (spoiler alert: you should do nothing), if you want to use Google or Bing Maps but maintain the current coordinate system, or if you want to actually convert the coordinates.
When should you make settings in this dialog? What settings should you make?
Not converting coordinates? Not using Tools>Google Maps or Tools>Bing Maps?
Let’s say your project is already moving in the right ground coordinates, and you don’t need the Google Maps or Bing Maps tools. Should you make settings in this dialog? No! You don’t need to set anything in the input or output systems, and you should not check the “Apply…” checkbox.
It doesn’t matter that the input and output systems show the default “WGS 84 Degree” system. These are not used at all if “Apply…” is off and you don’t use the Google Maps or Bing Maps tools.
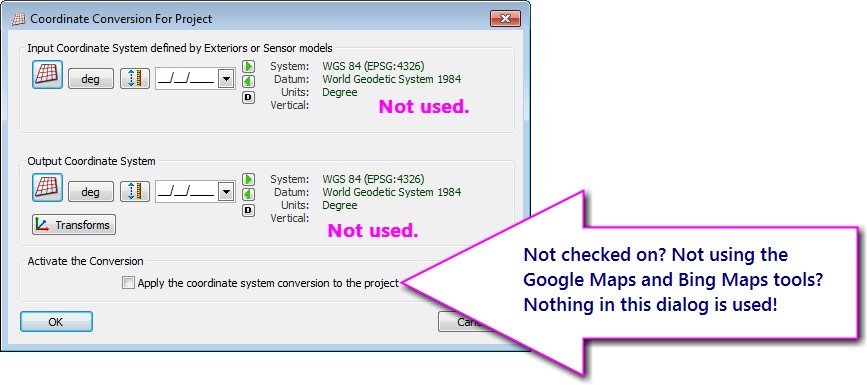 If the project’s ground coordinates are already in the desired coordinate system, do not set the input and output the same and apply a coordinate conversion. There is no conversion necessary in this case.
If the project’s ground coordinates are already in the desired coordinate system, do not set the input and output the same and apply a coordinate conversion. There is no conversion necessary in this case.
The input and output horizontal and/or vertical settings should be different, otherwise you don’t need to convert coordinates!
Not converting coordinates, but want to use Tools>Google Maps or Tools>Bing Maps?
If the ground coordinates don’t need to be converted, but you want to use Tools>Google Maps or Tools>Bing Maps, you only need to set the Input Coordinate System defined by Exteriors or Sensor models, otherwise known as the input system. You can set the input system, leave the output system at its default (it isn’t used), and leave the “Apply…” button unchecked. The input system defines the ground coordinates so they can be converted to geographic coordinates, which are sent to Google or Bing Maps to position their windows.
Set the input system to enable the Google Maps or Bing Maps tools
Converting coordinates?
If the ground coordinates need conversion, set both the input and output definitions and check on “Apply…” to convert Summit’s ground coordinate on the fly as the cursor moves around. At least one setting in the output needs to be different from the input.
It is essential that you define the input system to match the system that was used for the ground control survey, for the exterior orientation (x,y,z) values, or for the sensor model, depending on the type of project. Hints:
- It is not a good idea to guess or use a trial and error method.
- If you don’t know the input system, ask the surveyor or the sensor model vendor or manufacturer.
- Be sure to get the vertical definition as well as the horizontal.
- If there are multiple horizontal transformations available for the conversion you selected, be sure to set the one you need using the “Transforms” button. If there are multiple transformations available and you don’t select one, it doesn’t mean a transformation isn’t being used; it means the default or most commonly used transformation is being used. If you don’t know what that is, it’s better to select exactly what you need from the list.
- If possible, ask the surveyor or vendor for the EPSG code of the definitions. There are so many that sound almost alike, but their EPSG codes will be unique.
- If it is a time-dependent system, be sure to get the date of the survey or imagery acquisition, whichever defines the situation for this project. If it is a time-dependent system, Summit’s Blue Marble library requires the date to be set.
If you are converting to an output system to match existing vector files or previous projects, it is essential that you know the horizontal and vertical system used for the vectors or projects. Here again, it is not a good idea to guess or use a trial and error method; ask the suppliers of the files or projects for the exact definition.
Converting coordinates and using Tools>Google Maps or Tools>Bing Maps?
If you’re already converting coordinates, you’ve already set the input and output systems. This is enough to allow the Google and Bing Maps tools to work, since they only need the input system to be defined.
The selection you want appears in red text?
If you see red text in the Blue Marble lists, it’s because that file was not installed automatically. Right click on the text and select “Download Missing Files”
If that leads to an error message, either the internet connection is not available or it is a proprietary file that Blue Marble does not have permission to distribute. Get the file from the source. Ask DAT/EM Support for help and for the folder name where it should be placed.
Can’t select anything at all from the Coordinate Conversion dialog?
Go to www.datem.com > Support > Downloads > Elevation Database. Download and install the elevation database file that matches your version of Summit Evolution.
By Alissa Oder, DAT/EM Support Department

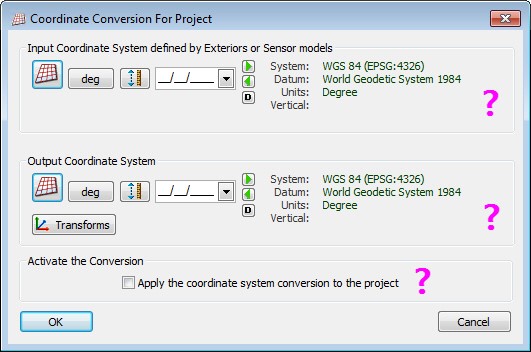

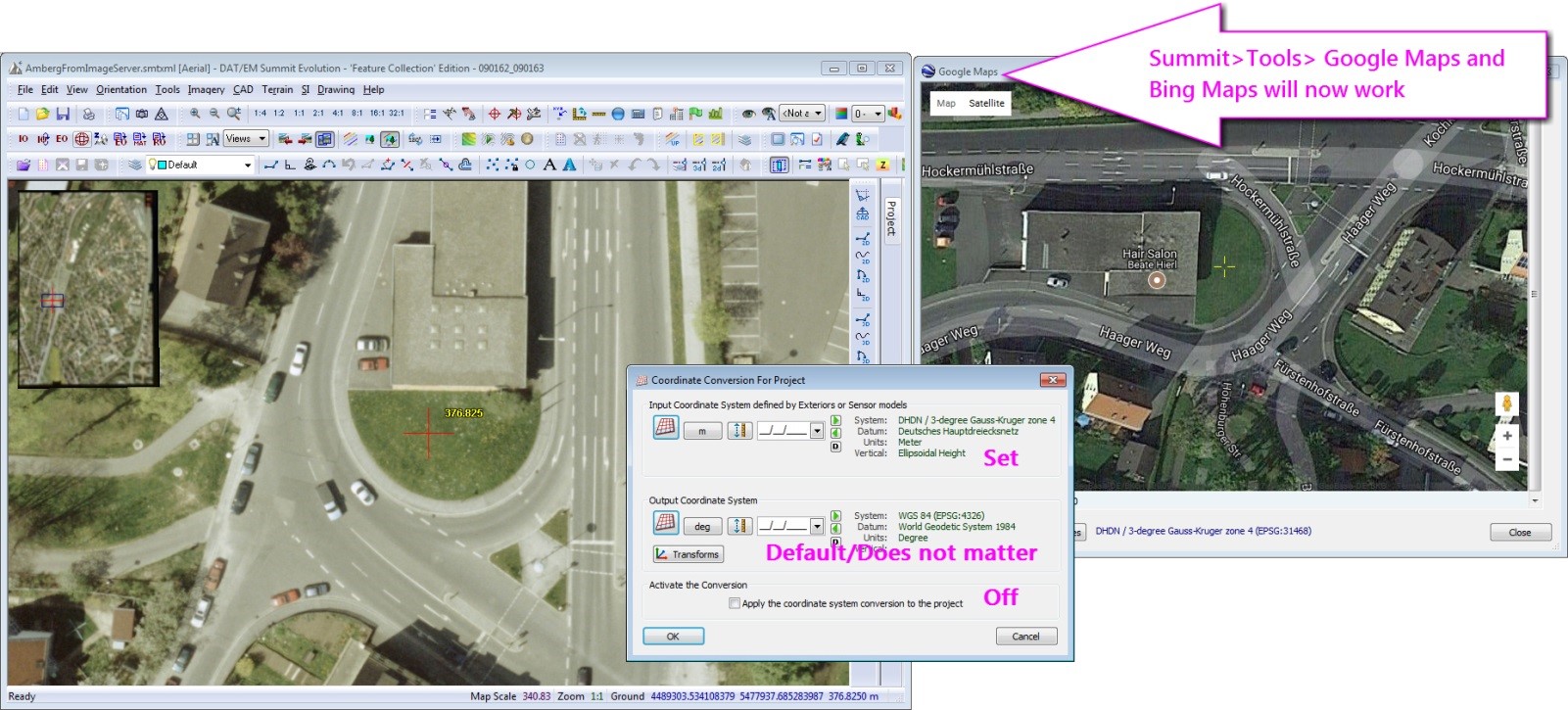
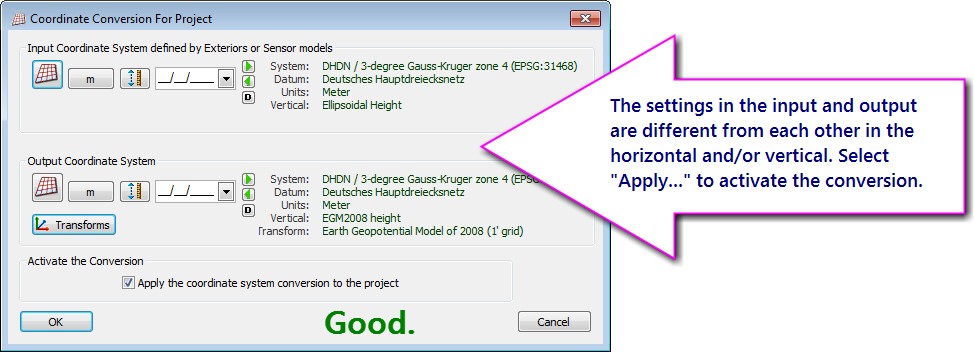
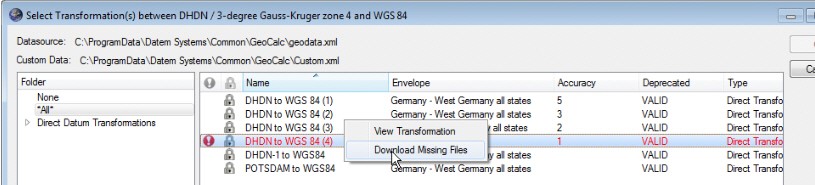
Comments are closed.