Tech Tip: Multiple Project Solution
March 2015
Multiple Project Solution
New to Summit Evolution 7.1 is an alternative method to merging projects called a Multiple Project Solution. This allows simultaneous use of imagery from different sources such as aerial, orthophoto, ADS, and satellite RPC which may use different coordinate systems, scales and orientations. SMTSLN is the “Multiple Project Solution” file that can combine any type of Summit .smtxml projects together and display them in multiple viewports.
For example, with a Multiple Project Solution file, you can combine an aerial project with one input coordinate system, an aerial project with a different input coordinate system, an A3 project, an orthophoto project, a satellite RPC project, and an ADS40 project into one .smtsln file and display them in six viewports.
To create and use a Multiple Project Solution file:
- Select File>Create Multiple project solution…
- Use this dialog to select any smtxml projects. Hint: If you want these projects to move together (control each other’s cursor location), select projects that share a common geographic area and are set to the same output coordinate system.
- Select Create File… to create the .smtsln. This is a “Summit solution” file, which contains links to projects and some viewport information.
- Select Open Now to load the .smtsln. When this loads, it will load all the projects into Summit. Alternative methods to open: Select the .smtsln from File>Open or double click on an .smtsln file to start Summit (if not already running) and open the .smtsln
- When a ‘Solution’ .smtsln file is opened, an extra tab is added to the project dock window:
This lists all the projects in the solution. This tab will not appear when a normal .smtxml file is loaded.
The right click menu in the Projects tab offers to add another project to the multiple project solution file:
- When an item is selected in this list, then that project becomes active and all tabs in this dock window will change to reflect the selection.
- Items in red are projects that are not found. Click on the red project and find the project to correct it.
- The active project is tied to the active viewport. If you are not using multiple viewports and you select a different project, the currently open model will close. This happens because clicking on a new project assigns it to the currently active viewport.
- To open models from different projects at the same time, first activate multiple viewports (View>Viewports). Click on a viewport to activate it. Select the project on the project tab. Select the models tab and open a model. Now repeat the process to open a model from a different project in a different viewport. Again, click on a different viewport, select a different project, select the models tab, and open the model. NOTE: as you activate different viewports, the active project will automatically change.
Pros (in favor of Multiple Project Solutions):
- It is an alternative to merging projects.
- Each project is distinct and can have its own coordinate system, scale, orientation, project type, etc. Merging projects cannot do this.
- It is useful to view orthophoto projects at the same time as stereo projects and in the same Summit application window.
- This is a good way to compare old and new projects from different imagery sources, for example, ADS40 and aerial or RPC and orthophoto.
- .Smtsln is not required, but useful when you need it. If you don’t need it, you can continue to use the single .smtxml
Cons (not in favor of Multiple Project Solutions):
- All the projects in the .smtsln are loaded. This could use too much memory if the user is not careful. Please do not add every .smtxml on your computer into a single .smtsln with the idea that you will be able to open anything and everything; this could easily run the system out of memory.

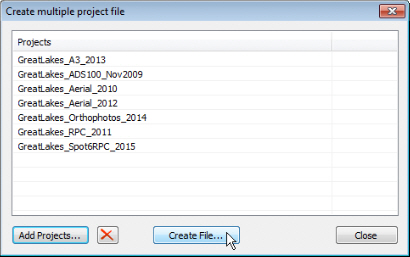
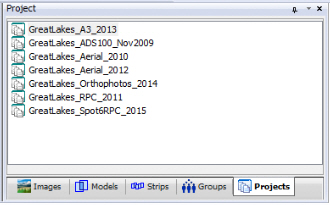
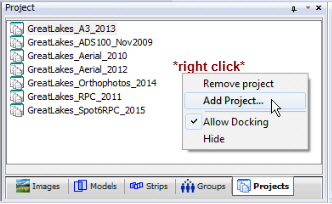
Comments are closed.