Tech Tip: Use Summit to Move Summit
June 2014
Use Summit to Move Summit. The DAT/EM Capture interfaces have several ways to move the stereoplotter to coordinates. For example, you could drive Summit to a point picked on the CAD/GIS view or you could use the “Visit” command. But sometimes you want to drive Summit to coordinates independently of Capture. How can you do this?
Do you only have one coordinate of interest? Many users don’t realize that they can click into the Map Scale, Zoom, and Ground coordinate displays at the lower right corner of the Summit window. The coordinate field is made so that you can paste or key in a whole “x, y, z” or “x y z” string or replace only a part of the coordinate, such as the z value.
A list of coordinates may be supplied in a text file or you could digitize locations in Summit and write these coordinates to a file to use later. To create the list of coordinates using Summit, use Tools>Point Collector. Use the “Write” and “Load” buttons to save and reload the file. Click on the column titles to sort by x, y, or z. Click on any point in the list to move the cursor to that point.
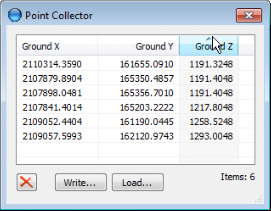
The Point Collector does not limit the list to points inside the current model. If you want to do that, use a “Fake Control File” with the Move to Ground tool. First activate the Control Editor and use the import wizard to help import the list of points. These points do not need to be real surveyed ground control points; they can be any points in the project area. Make sure that the point names are not the same as any real control points found in other control files. An advantage to importing the points into a control file is that coordinate conversion is available. Add the “Fake control file” to the project using Edit>Project.
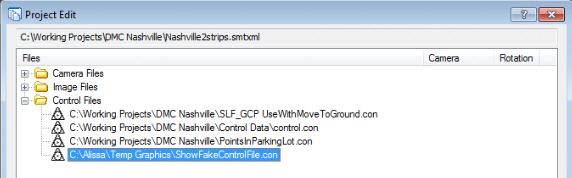
Now when you use Tools>Move to Ground with the “Show All” setting off, it only shows the points that are inside the current model. Your real control points from other control files, if any, will also appear here.
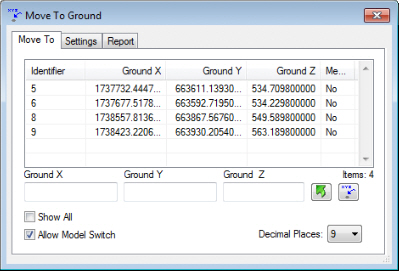
Click on the point in the Move to Ground dialog to move the cursor to that point.

Comments are closed.