Tech Tip: For MicroStation Users: Custom MS_DGNAPPS Settings Do Not Work
A common complaint from our MicroStation® users is that the DAT/EM applications don’t load when MicroStation starts. This can happen either for a new installation or for one that previously worked correctly. The problem is often caused by a custom setting in the MS_DGNAPPS variable.
In very old versions of MicroStation, we used to load .ma applications by adding them to the MS_DGNAPPS variable. This practice has changed. In modern versions, you should never edit MS_DGNAPPS. Instead, applications should be loaded by configuration (.cfg) files located in C:\Program Files (x86)\<MicroStation installation folder>\MicroStation\config\appl (the ...\appl folder).
There are two main reasons not to edit the MS_DGNAPPS variable:
- The application you added to MS_DGNAPPS loads at the wrong time, which causes errors.
- If you edit MS_DGNAPPS, it prevents any .cfg files in the ...\appl folder from being loaded. This includes the DAT/EM .cfg files placed there by the DAT/EM installation process. When you notice that DAT/EM applications aren’t loaded, you might try to fix it by adding the DAT/EM applications to MS_DGNAPPS, but this will cause the timing errors mentioned in 1.
Q: Q: What should I do if I have a custom .ma file to load?
A: Load it from a .cfg file. If you want help doing this, use the existing .cfg files as examples or contact DAT/EM Support.
Q: How do I know if my MS_DGNAPPS variable is right or wrong?
A: In MicroStation > Workspace > Configuration, MS_DGNAPPS should show “Appl” next to the variable name. “Appl” means it will load applications from the .cfg files in the ...\appl folder:
If there is a custom setting in MS_DGNAPPS, it will show “User” instead. In that case, move any non-DAT/EM applications to their own .cfg files in the ...\appl folder. Note that DAT/EM applications already have a .cfg file, so you don’t need to worry about them. Delete the MS_DGNAPPS variable. Clearing the load string from the variable won’t reset it; you must select MS_DGNAPPS and use the “Delete” button. When MicroStation exits and restarts, it will recreate the variable as “Appl” and proceed to load from the .cfg files.

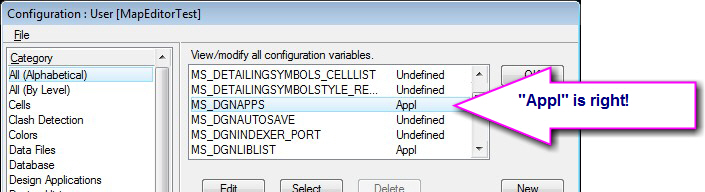
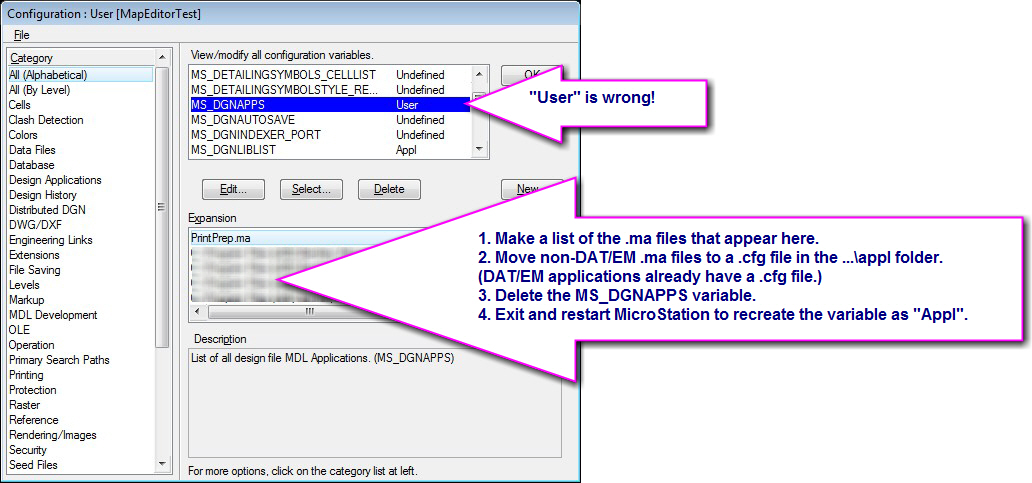
Comments are closed.